4「表ツール デザイン」タブへアクセスします。 5「表ツール デザイン」タブの真下にあるメニューにアクセスして波線を選択します。 6画面上をマウスでドラッグすると、波線の罫線が引けます。 7最初に引いた罫線を削除します。 クイック表作成は表のテンプレート選んで表を挿入します。 次章は「罫線」の解説となります。 罫線 「ホーム」タブにある「罫線」は基本的に表の罫線を編集する為にあります。 使い方 表の中央にカーソルを移動します。一太郎 と Microsoft Word とで罫線を含む文書をやりとりすると、次のような互換上の制限によって、作成時とレイアウトが異なる場合があります。 ※Word文書に表が含まれていた場合は、ファイルを開くときに表の変換方法ダイアログボックスが表示され、表
Word 表の作成3 枠線の種類や太さの変更 Word講座 ワード パソコン教室
ワード 表 罫線を消す
ワード 表 罫線を消す-ワード 19, 365 の罫線を引く方法を紹介します。 で簡単に罫線を引けます。段落やページを囲むように引けます。縦線や横線など上下左右を組み合わせたり、点線など種類や色や太さを変更できま 罫線を引く 「旅行日程」の下にカーソルを移動します。 挿入タブを開き、表をクリックして罫線を引くをクリックすると、ポインターが鉛筆の形 に変わります。 表をクリックし、罫線を引くをクリックすると ポインターが鉛筆の形になった 表の境界線を引くには四角形(外枠)を描画します。 対角線上に左上から右下までドラッグして描きます。
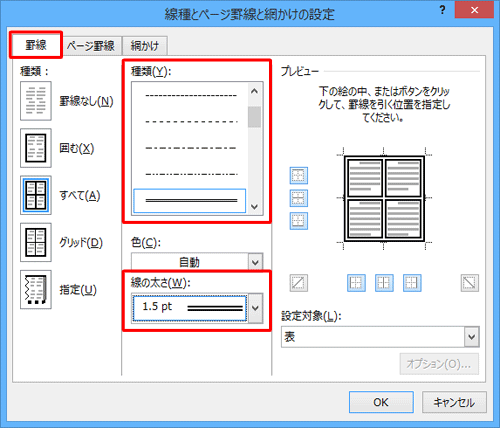



Nec Lavie公式サイト サービス サポート Q A Q A番号
切り取り線の引き方挿入-記号と特殊文字をクリック 2)表示された記号と特殊文字ダイアログボックスの、「記号と特殊文字」タブで、はさみマークを選択します。 切り取り線の引き方はさみマークを選択 3)現在、カーソルの表示されている場所にはさみマークが挿入されます。 4)そのはさみの右に罫線を引きましょう。 挿入タブの図形 WordPressで表作成! 枠線・プロパティ・色付けを簡単解説! 18年5月3日 19年5月14日 WordPressでプラグインTinyMCE Advancedを使った表作成方法をまとめます! ブログを書いていると、表があると分かりやすいのになぁ・・・という時が出てきます。 使い方 罫線→線種とページ罫線と塗りつぶしの色を選択します。 罫線タブを選択します。 選択したセルの罫線の種類や線の色を選択します。 選択していたセルの罫線が変更できました。 注意が必要なのは、右下の設定対象の部分です。
3.「線種とページ罫線と網掛けの設定」 ダイアログボックスが表示されます。 4.「罫線」タブをクリックします。 5.「すべて (A)」を選択し、「設定対象 (L)」が「表」、「線の太さが (W)」が「05 pt」になっていることを確認します(点線の線の太さは「線の太さが (W)」の 」をクリックして変更できます) 6.「線種 (Y)」から「点線」を選択して、「OKワード 19, 365 の表を分割または結合する方法を紹介します。表やセルを上下や左右に分割したり結合できます。罫線を引いたり削除してもできます。 1Wordで罫線を引こう 罫線とは文字や段落、図、ページを飾ることができる枠のことです。 ワードでは多様な罫線のスタイルが用意されており、簡単に罫線を引くことができます。 罫線を引くことにより、注目させたい箇所を強調したり、体裁を整えたりすることができるため、ワードを使ってドキュメントを作成するなら覚えておきたい設定です。 基本的
2 表のスタイルグループにある 罫線 の 横罫線(内側) を選びます。 3 罫線の作成グループにある 罫線の太さ、色を設定して 罫線を引く を選びます。 4 外枠の罫線の左右に1本ずつ、必要な行数分だけ横罫線を引くようにします。Word 10・07 表ツールのデザインタブ、罫線の作成グループと表のスタイルグループにありますヨ。 Word 13・10・07 「(1) どの線を 」ですが、今のままでは先程まで使っていた二重線のままなので、 をクリックし、一重線を選択します。Word で罫線を追加する最も簡単な方法は、 罫線のスタイル ギャラリーから行う方法です。 表内をクリックし、 表の移動ハンドル をクリックして表を選択します。 表ツール の デザイン タブが表示されます。 (このOffice for Mac テーブル デザイン タブと レイアウト タブ が表示されます。 テーブル デザイン タブを クリックします)。 枠線のスタイル



ワード 表作成 罫線削除 非表示 人気講師への道



表のずれた罫線を合わせる方法 表の罫線の一部をずらす Word基本講座
変更するオブジェクトを右クリックし、 書式 をクリックして< 種類>。 オブジェクトの が表示されます。 色 と線 タブ で、目的のオプションを選択します。 その表のどこかで右クリック(表の中ならどこでも可 で 表のプロパティの項目を探し、 そのプロパティのなかの表というタブ(項目)の下のほうに 「線種/網掛けの変更」 というボタンを発見できると思うので その中の、罫線のタブ(項目)のなかの Wordには用紙の外枠を飾り枠で囲む「ページ罫線」と呼ばれる機能があります。 カンタンにできて、見栄えがするので、早速やってみましょう。 《ページ罫線を設定する操作》 1「ページ罫線」機能は、「デザイン」タブにあります。 「デザイン」タブの「ページの背景」グループにある




Word 表の行間をキュッと詰める 闘うサンデープログラマー



罫線を 表の一部分を 削除する Word基本講座
6画面上をマウスでドラッグすると、二重線の罫線が引けます。 7最初に引いた罫線を削除します。 8画面上に描画されている最初に引いた罫線をマウス操作(左クリック)で選択します。 8「表ツール レイアウト」タブへアクセスします。表が途中で次のページと分割される? topへ 作成した表が長くて、途中で分断されることがあります。 表のセルが2ページに分断されないようにする方法です 表全体を選択します。 消去する罫線をドラッグします。 罫線が消去されます。 ※自動的にセルが結合されます。 「Esc」キーを押して「罫線の削除」を解除します。 ※「罫線」ツールバーを閉じておきましょう。 2 ショートカットメニューを使って罫線を消去




エクセルの表をワードに貼り付けると罫線が変になる ぱそらぼ ぱぁと2



1
表のスタイル 「表のスタイル」は、セルや罫線の色はもちろん、表のどこにどんな線を引くかまで、一瞬にして整えてくれる、超便利機能。 「自分が作るとどうにもダサい仕上がりに」と、不安に思っている方の強い味方です! 「表のスタイル」で表の見栄えを一瞬で整える 目次へ ページ上部へ 表全体の移動 文字の回り込み 文字列の折り返し Word表内の罫線がズレてしまうことがあります。 対処方法をご紹介します。 ※状況に応じて3通りありますので順にお試しください。 方法 (1) 自動調整する 表を選択 「レイアウト」タブ- 「自動調整」 で 「文字列の幅に合わせる」 をクリック 方法 (2) 表 ② 表で縦に罫線を入れない これは表のルールです。縦に罫線は入れません。 ③ 表の横の罫線も必要最小限にする 表の横の罫線も、必要最小限入れるようにしましょう。 まず一番上と一番下の罫線を引きます。他は、項目の名前と数値を分けるためだけ
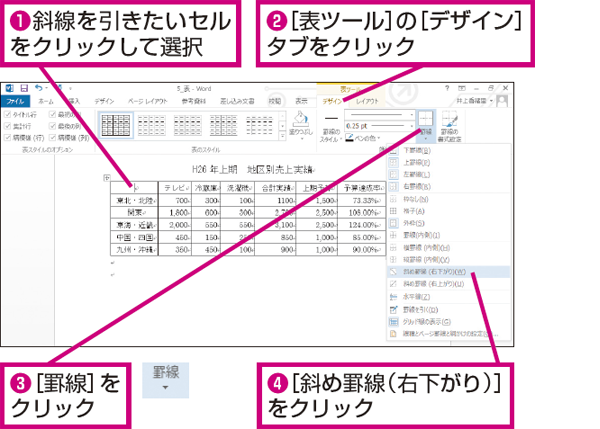



Wordの表でセルに斜線を引く方法 できるネット




ワード 表のデザインや罫線の種類を変更する
まず、対象となる表全体を選択し、表ツールのデザインタブ(最新版ではテーブルデザインタブ)を選択し切り替えます。 飾り枠リボン内からペンの太さボタンをクリックし、罫線の太さを選択します(例では、225ptを選択)。 ペンの太さを変更したら、そのままペンの色ボタンをクリックし罫線の色を選択します。 最後に罫線




Word罫線 複合表を作るメリットと透明なレイアウト枠として用いる方法 わえなび ワード エクセル問題集




ワードで表の罫線を消しゴムで削除 手っ取り早く教えて




パソコン備忘録 Excel Word Cs検定 その他 Word 表罫線を効率的に引く方法
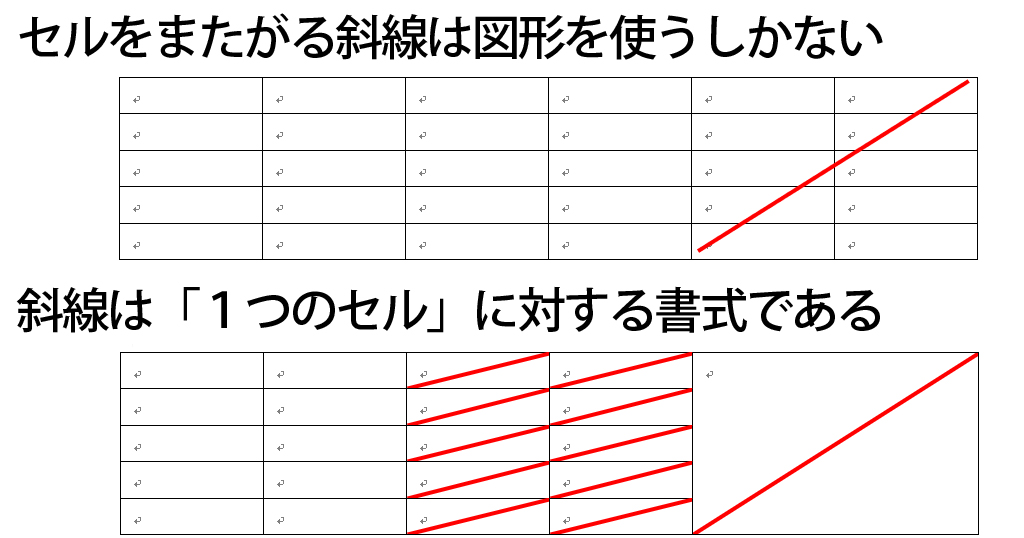



Word表作成 斜めの罫線とセルの結合を含む表の作成の練習 わえなび ワード エクセル問題集




Word ワード入門 表と罫線 表の書式 Youtube




マウスを使って表を作成する操作 Word ワード 表と図形のある文書の作成 応用編
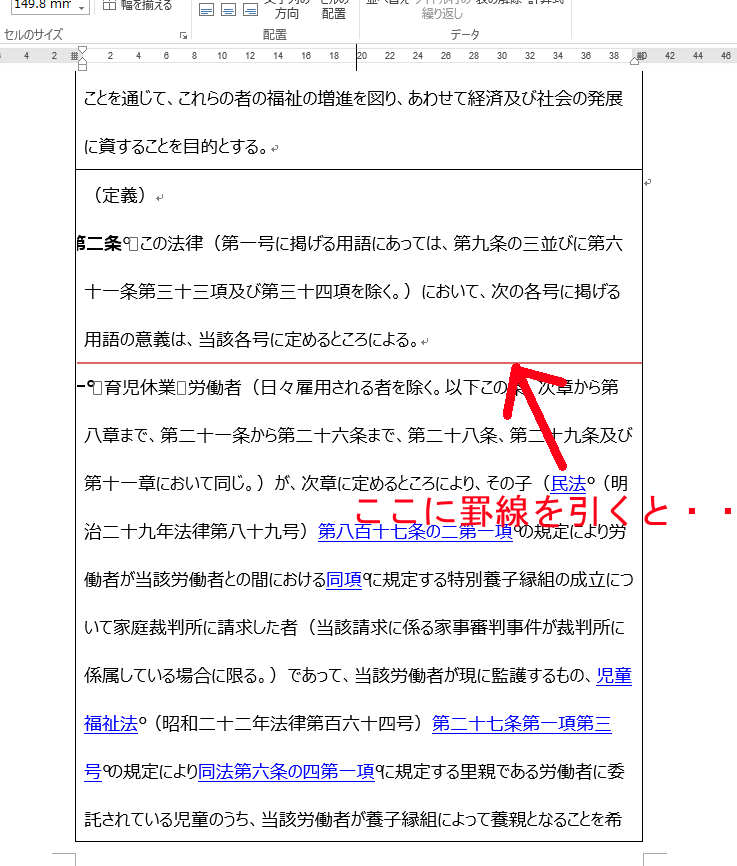



Wordで長文の入ったセルに罫線を引くと下のセルが改ページしなくなる時の対処法 志木駅前のパソコン教室 キュリオステーション志木店のブログ
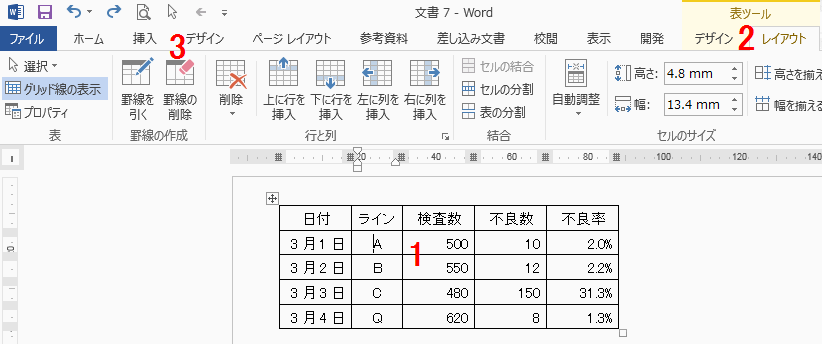



ワードの使い方 表の罫線の一部を削除する方法




Word ワード 罫線を引く方法と 罫線を消す方法 もりのくまのサクサクoffice



罫線を 表の一部分を 削除する Word基本講座
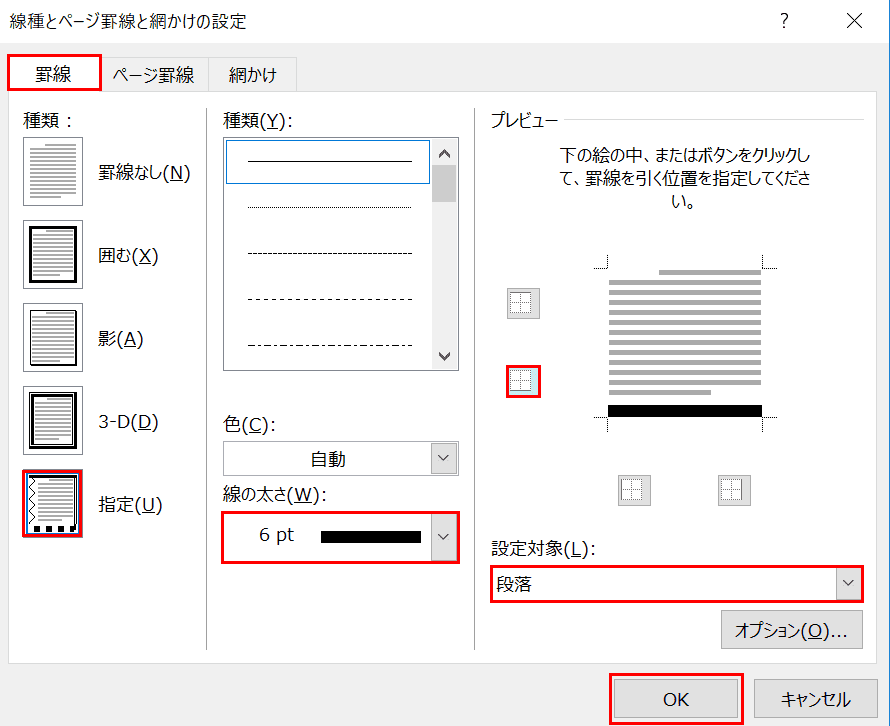



Wordで罫線を引く方法と消す方法 Office Hack



表の罫線を削除する操作 Word ワード 表と図形のある文書の作成 応用編




ワード 表のデザインや罫線の種類を変更する




ぜんばのブログ Ssブログ




Word 表をマスターするには 透明な罫線 を習得すべきである わえなび ワード エクセル問題集
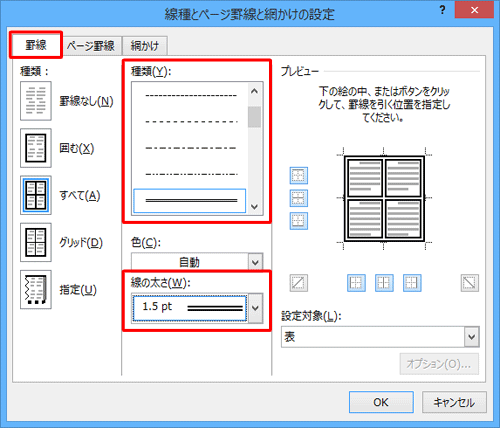



Nec Lavie公式サイト サービス サポート Q A Q A番号




ワードで表の罫線を消しゴムで削除 手っ取り早く教えて




ワードで罫線を引けない そんな時の確認内容と罫線の引き方 それ やっときました




Word07 03 罫線による表の作成



表の罫線に書式を設定する操作 Word ワード 表と図形のある文書の作成 応用編
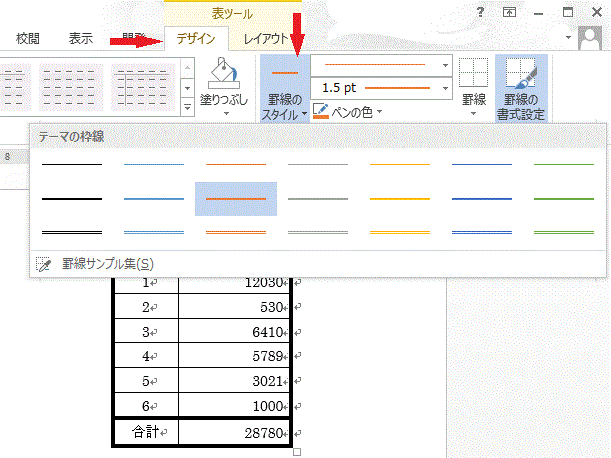



ワードの使い方 表の罫線の色を変更する Word13の使い方
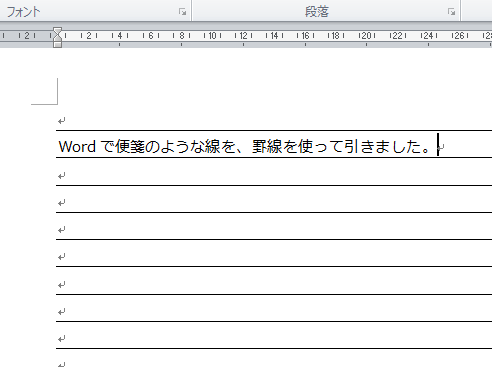



Word講座 罫線を使って便箋のような線を引く5つの手順 Bizfaq ビズファック



表の作成 罫線の設定 Ms Wordを使いこなす



3




Word 表の中のセルの斜め罫線が太くならない Microsoft コミュニティ



Word13で表の罫線の一部だけをずらす方法を教えてください Yahoo 知恵袋
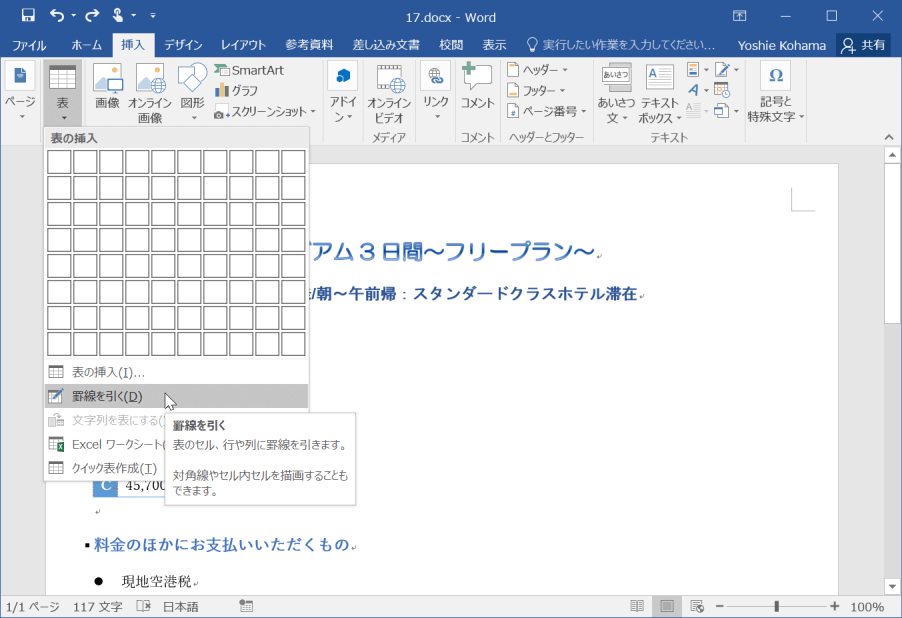



Word 16 表の挿入と編集 罫線を引いて表を作成するには




ワードで表の罫線の色や太さを変える 大分のパソコン教室 プログラミング教室 スタディpcネット大分高城校




Word活用術 わりと便利な見えない罫線 第15回 バックオフィス効率化 弥報online



ワードの表の中に罫線を引きたいのですが a4用紙たて横書きに Yahoo 知恵袋



Word タイトル行の罫線が表示されない 切れてしまう 教えて Helpdesk
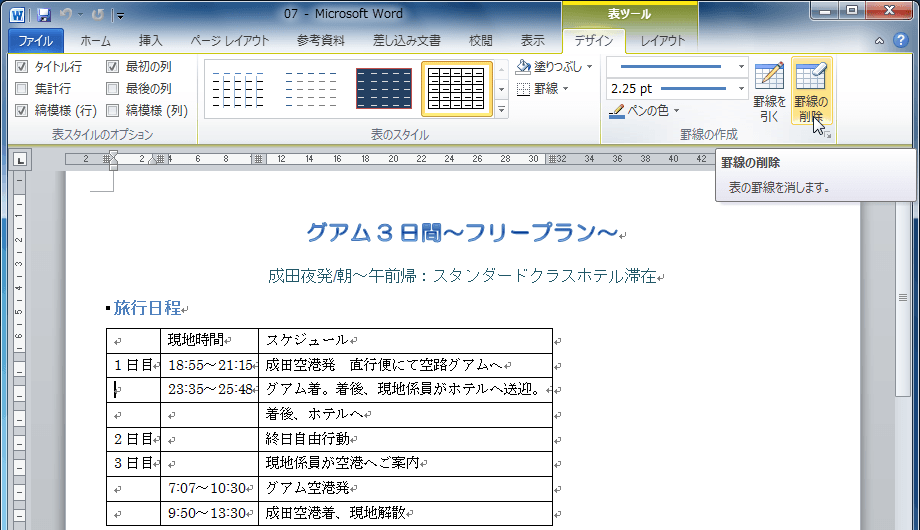



Word 10 表の挿入と編集 マウスで罫線を消すには
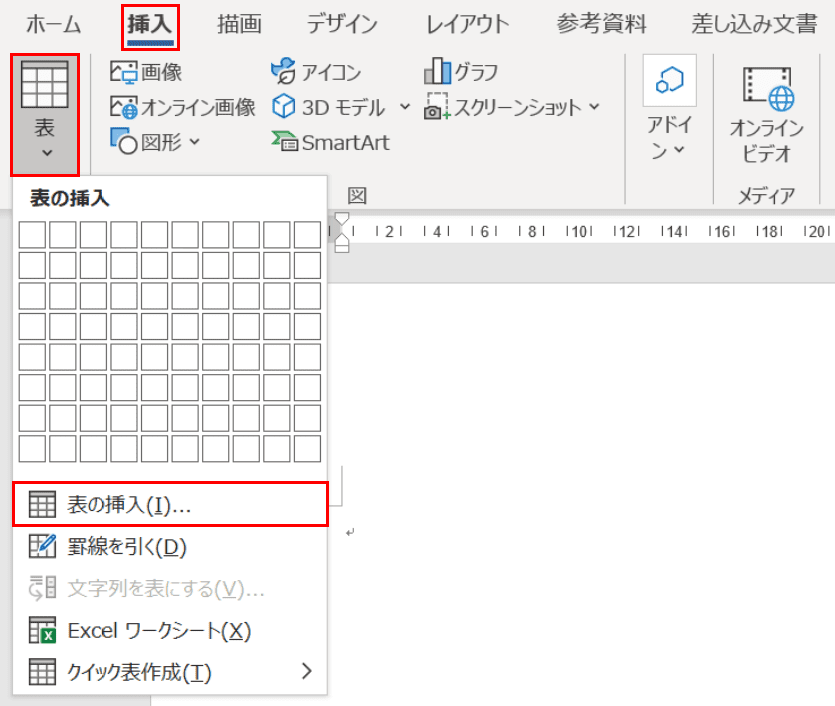



ワードの表の作り方と挿入 分割 幅変更などの編集方法 Office Hack




表の罫線を消す Word ワード




ワード 表のデザインや罫線の種類を変更する
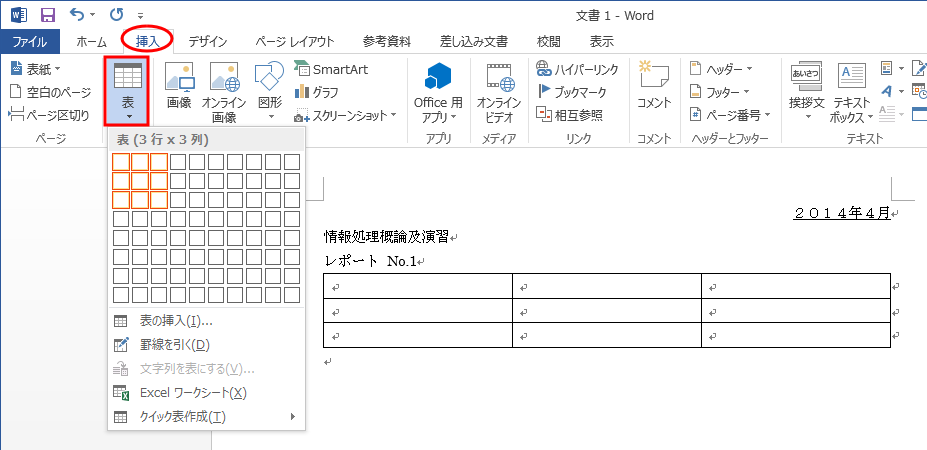



Word 03 罫線による表の作成
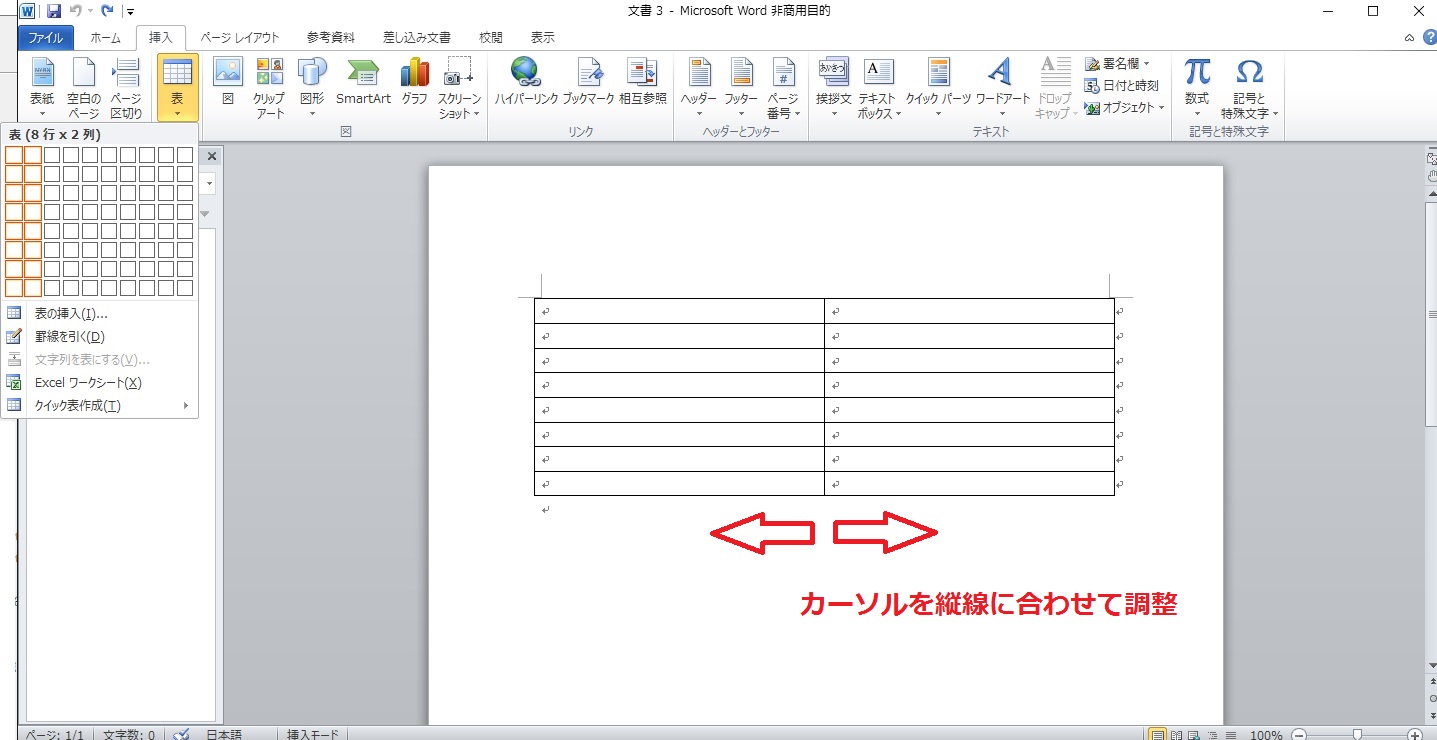



ワード Word で表作成して縦線を入れる方法 改行 段落も自由に自動調整 ネット衆善奉行



Wordの表でセルの大きさや文字の配置を設定する 市民パソコン教室北九州小倉校のブログ 市民パソコン教室 北九州小倉校




表の罫線と文字の間をちょっとあける 日経クロステック Xtech
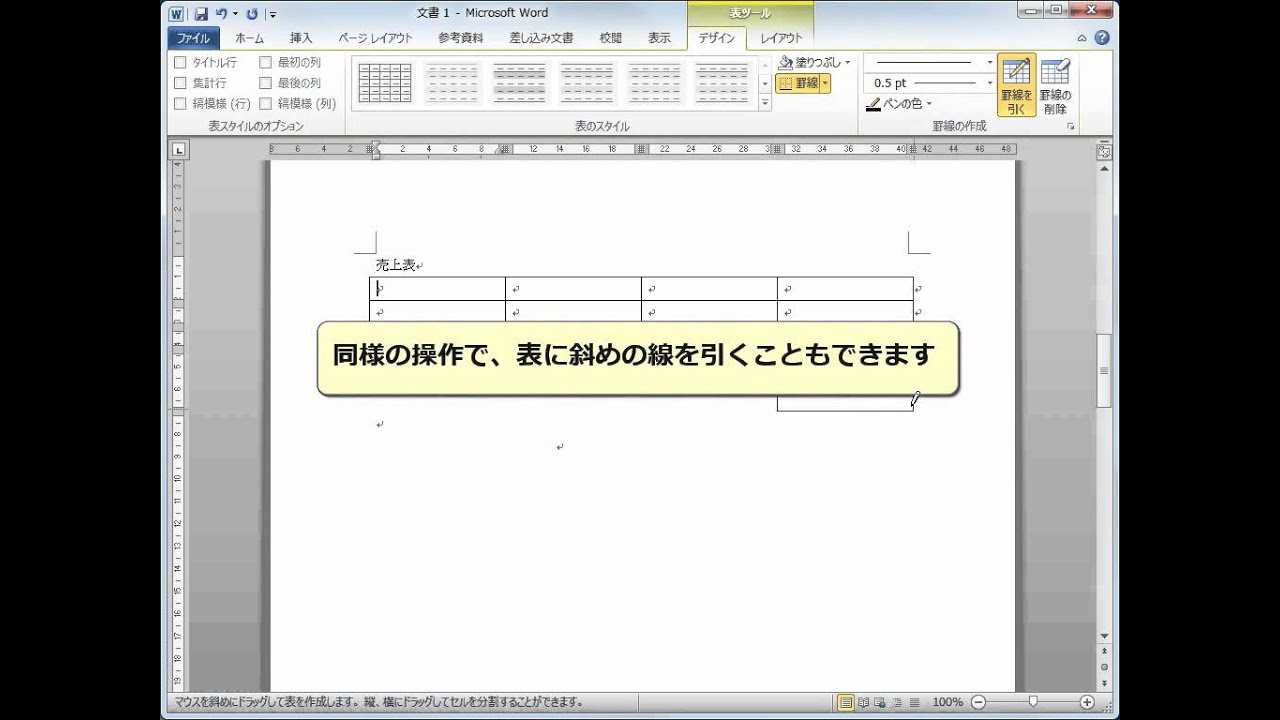



表に罫線を追加する Word10 Youtube




ワードで表の罫線の色や太さを変える 大分のパソコン教室 プログラミング教室 スタディpcネット大分高城校



Word 表の編集



罫線を 表の一部分を 削除する Word基本講座
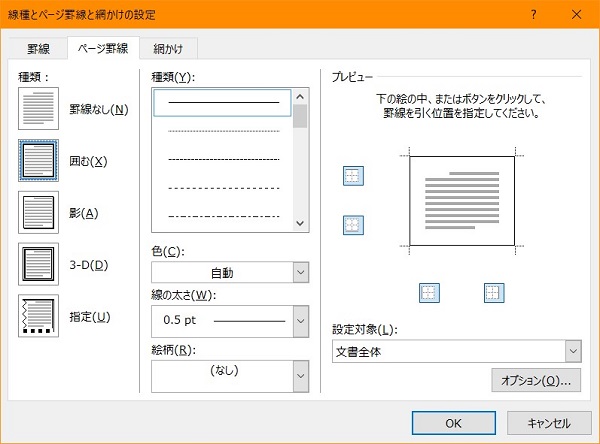



簡単に資料を見やすく Wordの罫線でレイアウトを整える 罫線を引く 消す方法 ワカルニ
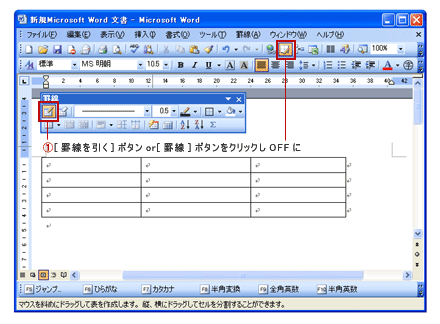



Word 表に文字を入力する Word ワードの使い方




Wordで罫線を引く 消す方法と引けない時の対処法をご紹介 Aprico
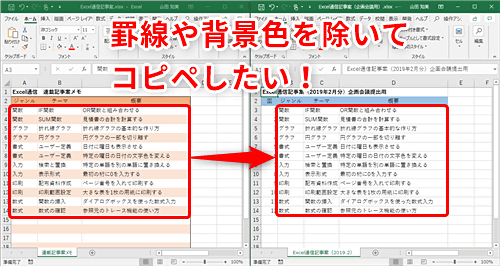



Excel 表のデータをコピペしたら罫線まで付いてきた エクセルで罫線以外の部分だけを貼り付けるテクニック いまさら聞けないexcelの使い方講座 窓の杜




表の罫線の種類を変える Word ワード
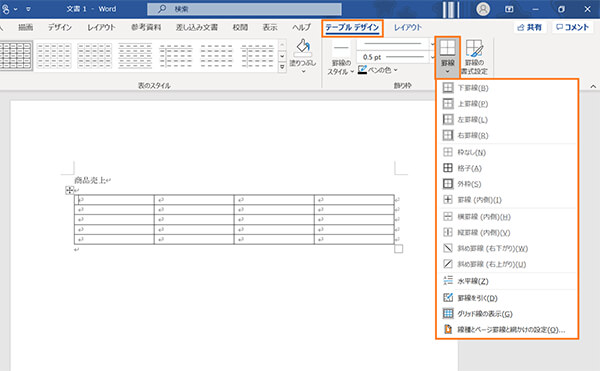



Wordで表を作成する方法 パソコン工房 Nexmag



Word16 表の下に文字を入力することができない



Word ページをまたぐと外枠 上下罫線 が非表示になってしまう 教えて Helpdesk
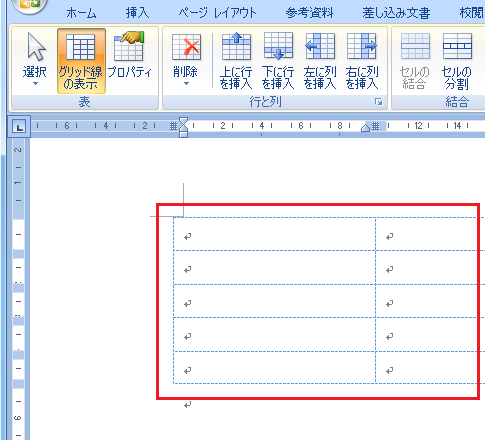



表のグリッド線の表示 非表示は 表ツール レイアウトタブ Word ワード の使い方 表



Wordでこのような点線 罫線 を 表のセルの中に引くにはどうすればい Yahoo 知恵袋




表の罫線の種類を変える Word ワード
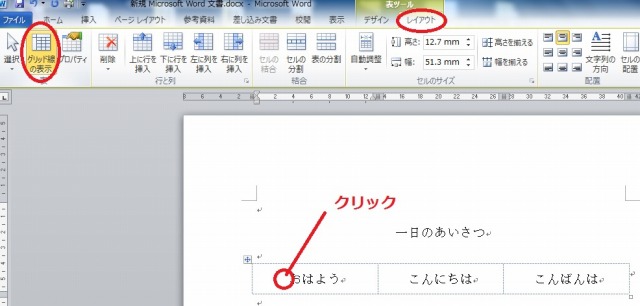



変更履歴 Excelの表の貼り方 グリッド線 ページ罫線 ページ番号 文書の比較 コメント 表のグリッド線の表示など Word ワード の使い方 ラム君の学習室
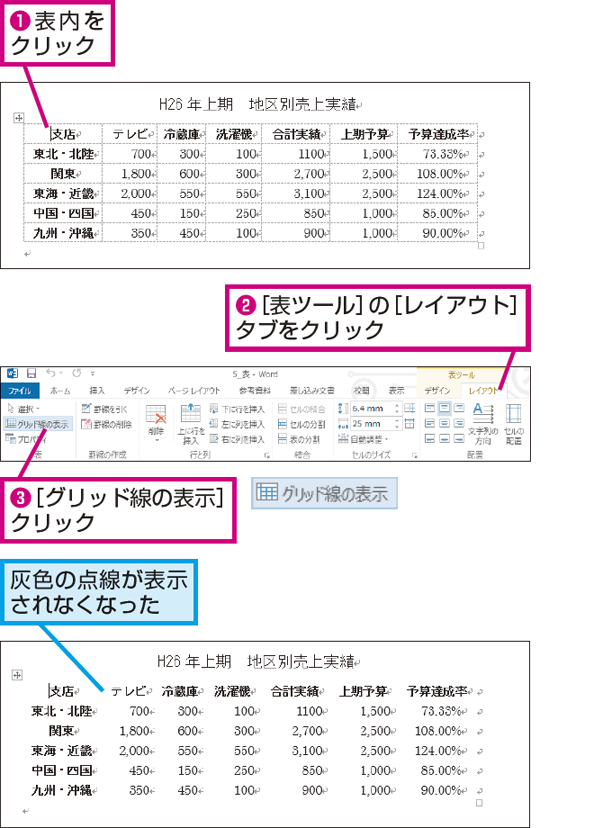



Wordで表の罫線を消しても点線が表示されるときの対処方法 できるネット




ワードで表中の文書内容が複数ページにまたがる際の枠線の設定方法 Microsoft コミュニティ
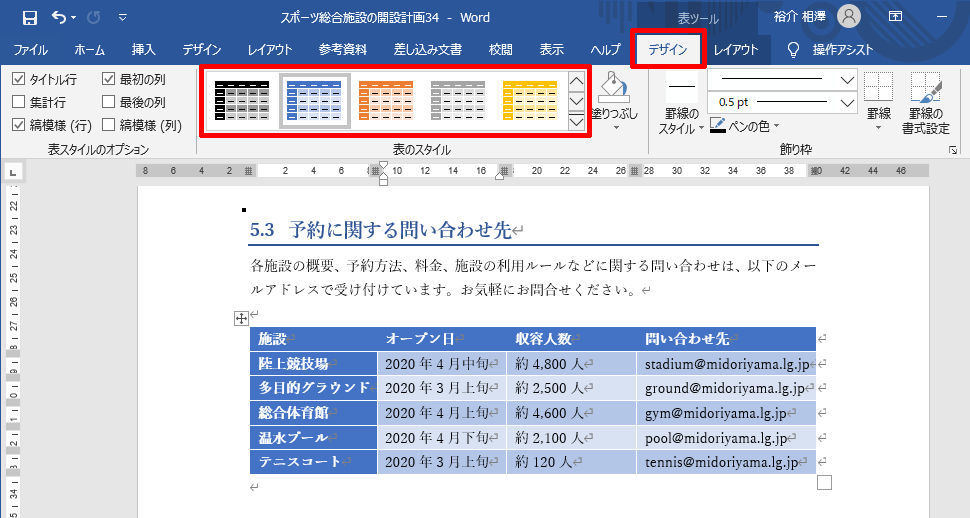



Wordを思い通りに操作するための基本テクニック 34 表の作成時に役立つ書式指定 Tech
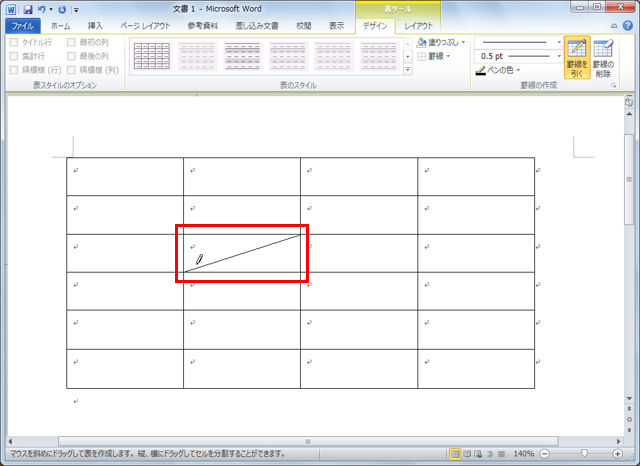



Wordの表に斜めの線を付けたい 知っ得 虎の巻 知っ得 虎の巻



表 罫線の共通メニュー ワード基本講座



1
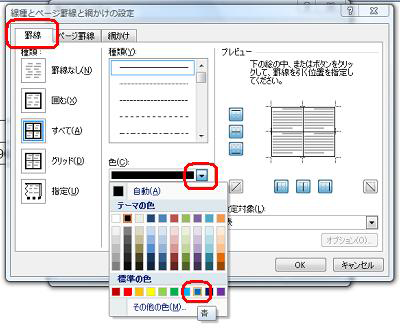



Nec Lavie公式サイト サービス サポート Q A Q A番号




Word活用術 わりと便利な見えない罫線 第15回 バックオフィス効率化 弥報online



1
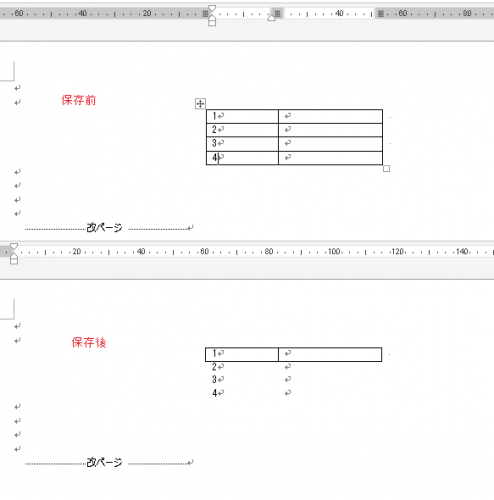



Word13 表の罫線について Word13 で表の作成を行ったのですが フ Word ワード 教えて Goo
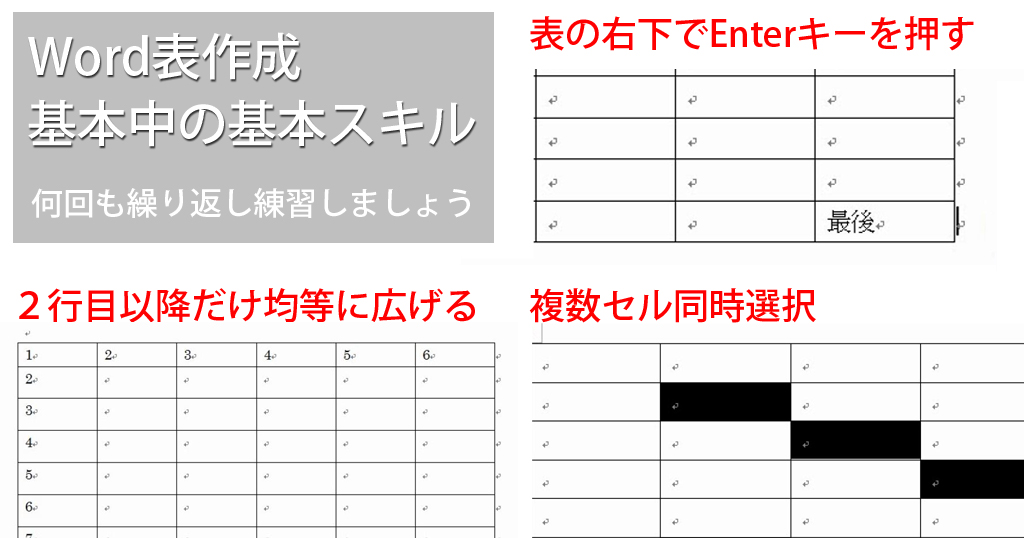



Word罫線 初心者のための表の作り方と範囲選択の基本トレーニング わえなび ワード エクセル問題集
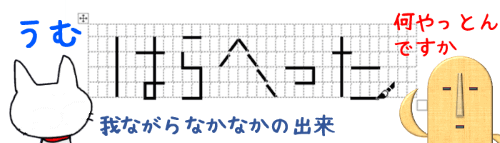



Word 表の罫線 枠線 を変更する でじログ部
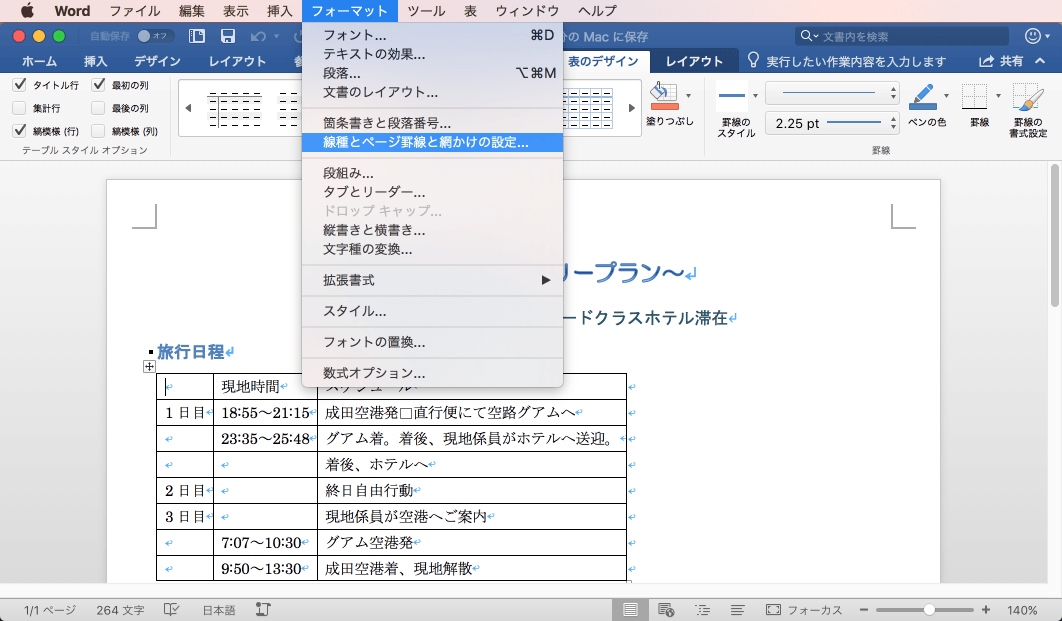



Word 16 For Mac 表の挿入と編集 罫線のオプションを選択するには
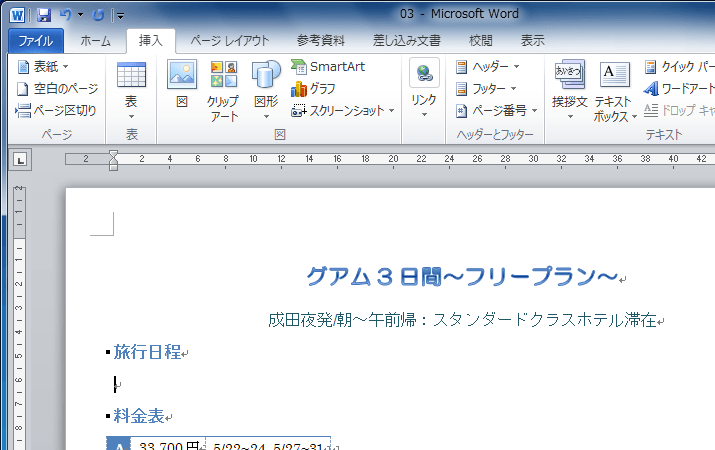



Word 10 表の挿入と編集 罫線を引くには




ワードマクロ 罫線を消す 基本をざっくり解説するよ Kirinote Com
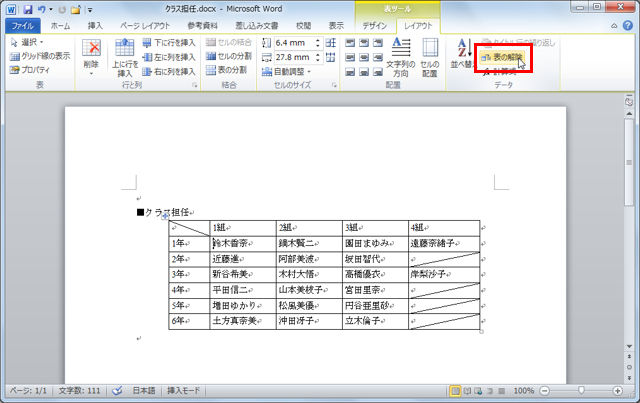



Wordの表の内容だけを残して罫線を削除するには 知っ得 虎の巻 知っ得 虎の巻
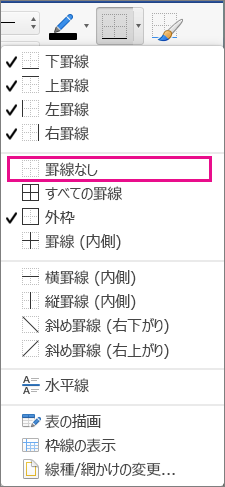



表から罫線を削除word For Mac Word For Mac




表の罫線の種類を変える Word ワード




表内の罫線が思った位置に調整できない 日経クロステック Xtech



Word 表の作成3 枠線の種類や太さの変更 Word講座 ワード パソコン教室
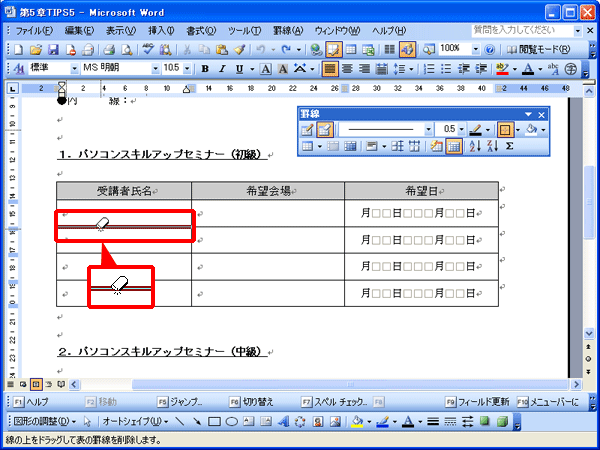



ワード 表の罫線を消す Fmvサポート 富士通パソコン
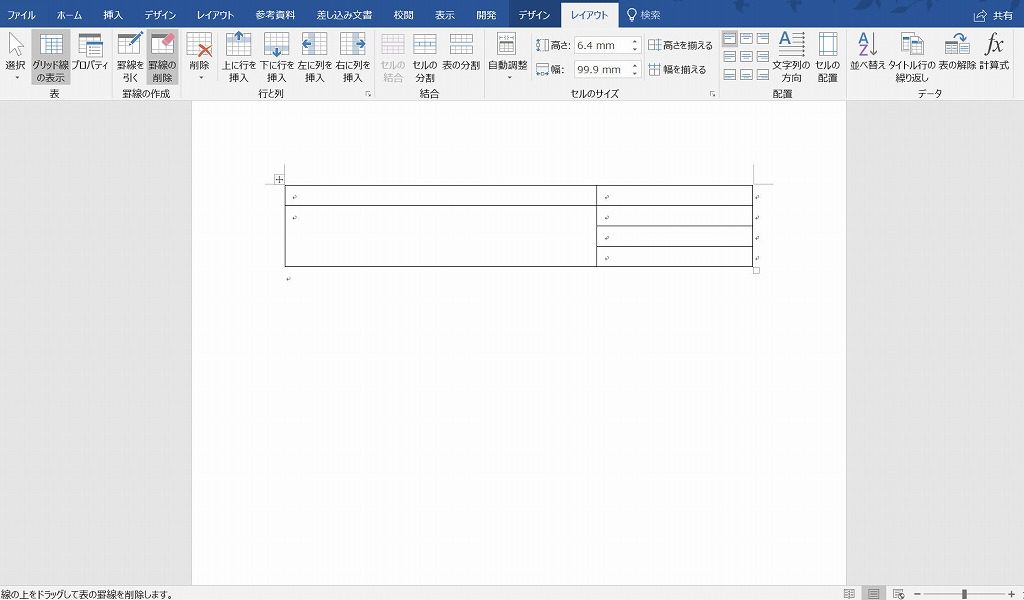



ワード16 罫線を消しゴム機能で削除する方法 田舎フリーエンジニアのワークログ




ワード Word での表罫線の引き方 はじめの一歩 Office 365 版 Youtube




Word活用術 わりと便利な見えない罫線 第15回 バックオフィス効率化 弥報online
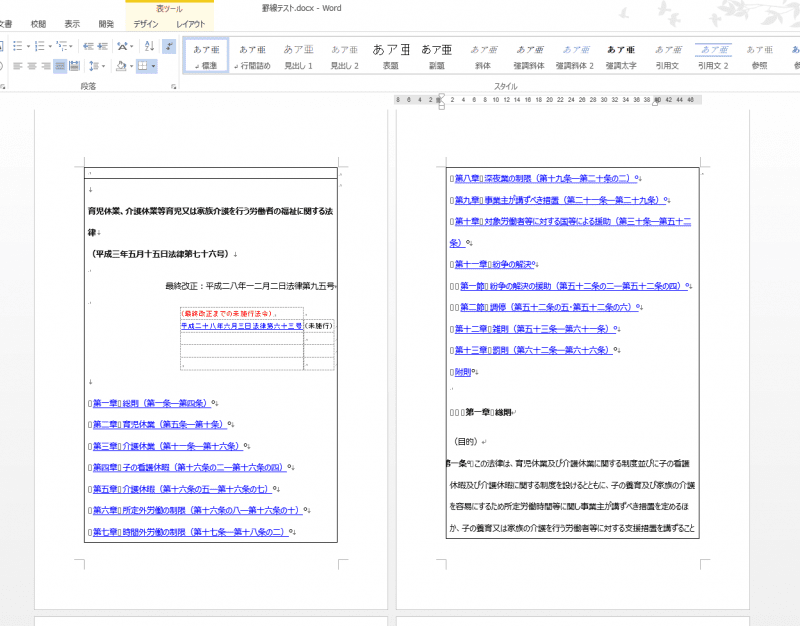



Wordで長文の入ったセルに罫線を引くと下のセルが改ページしなくなる時の対処法 志木駅前のパソコン教室 キュリオステーション志木店のブログ



Word 表の作成3 枠線の種類や太さの変更 Word講座 ワード パソコン教室




表の罫線を消す Word ワード




表の罫線を消す Word ワード
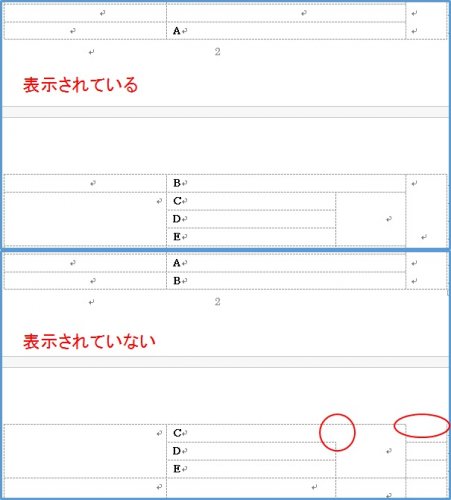



Word13 表の罫線 グリッド線も含む が消える Word13で表を作成 Word ワード 教えて Goo




ページをまたぐ箇所で 表の横線を消したい ぱそらぼ ぱぁと2




ワードで表の罫線を消しゴムで削除 手っ取り早く教えて



表の作成 罫線の設定 Ms Wordを使いこなす
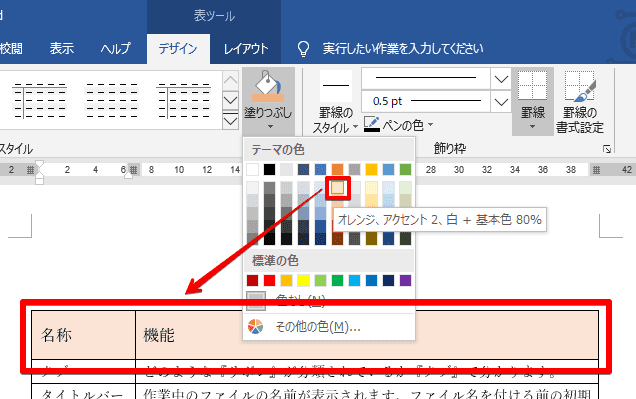



ワード 表に色を付けよう 塗りつぶし や 網掛け の方法を紹介
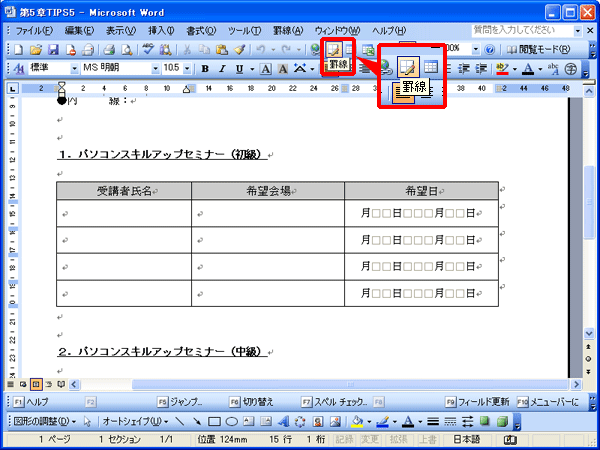



ワード 表の罫線を消す Fmvサポート 富士通パソコン
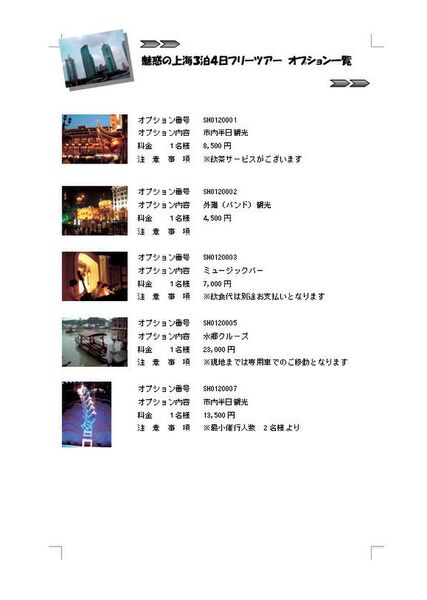



Ascii Jp Wordの表を透明にしてレイアウト枠に 1 4




表の罫線の種類を変える Word ワード
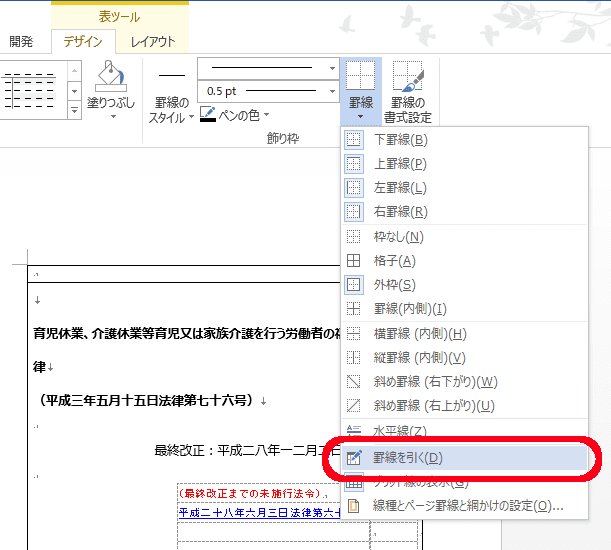



Wordで長文の入ったセルに罫線を引くと下のセルが改ページしなくなる時の対処法 志木駅前のパソコン教室 キュリオステーション志木店のブログ




表の罫線を消す Word ワード
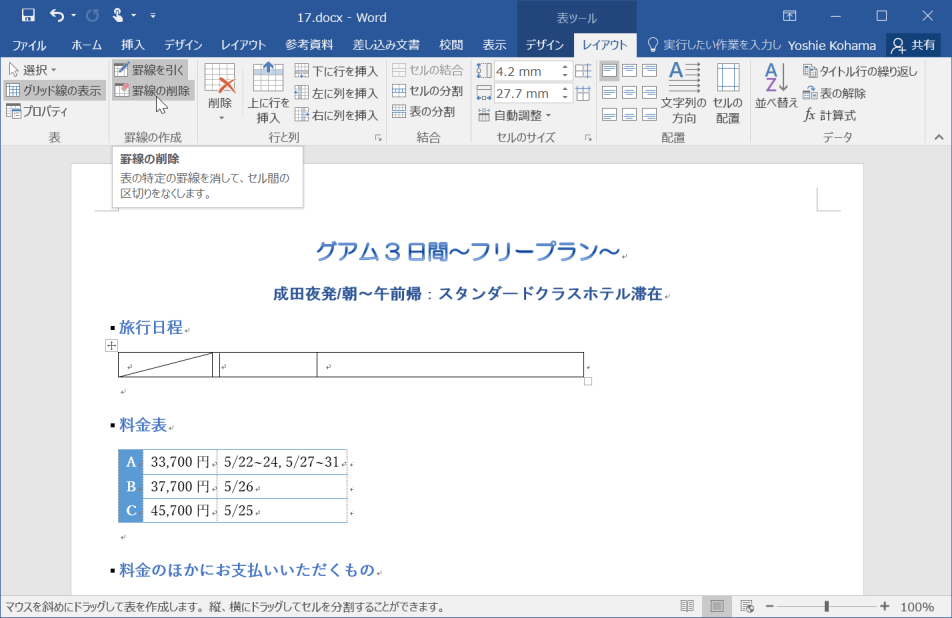



Word 16 表の挿入と編集 罫線を削除するには
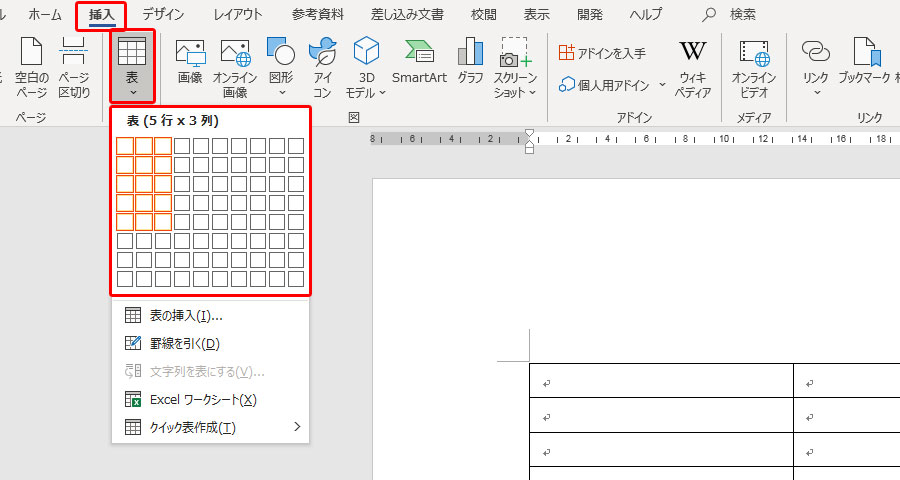



Word ワード の表で罫線を引く方法をマスターしよう 独学officeレッスン
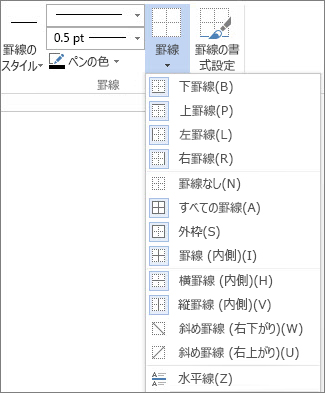



表に罫線を追加する Office サポート


